使用GitHub(二):配置并使用Git创建版本库
- 本文简单介绍使用GitHub对代码进行版本控制,包括添加SSHkey、配置Git、使用Git创建版本库并在GitHub上进行管理,主要目的是对学习内容进行总结以及方便日后查阅。
- 详细教程和原理可以参考廖雪峰的Git教程或猴子都能看懂的Git教程。
- 本文版权归马涛涛所有。
- 本文所引用的图片和文字版权归原作者所有,侵权删。
- 如有错误请在下方评论区指出,欢迎积极讨论。
配置Git
1 | git config --global user.name 你的英文名 |
五句话,依次运行。
使用Git创建版本库
使用 git 有三种方式,请按照需求选择。
- 只在本地使用
- 将本地仓库上传到 GitHub
- 下载 GitHub 上的仓库
其中1+2的最终效果=3
1只在本地使用
1.1 初始化
创建目录作为我们的项目目录:
mkdir git-demo-1进入目录
cd git-demo-1git init,这句命令会在git-demo-1里创建一个.git目录ls -la你就会看到.git目录,它就是一个「仓库」,不要进去看。在
git-demo-1目录里面添加任意文件,假设我们添加了两个文件,分别是index.html和css/style.css1
2
3touch index.html
mkdir css
touch css/style.css运行
git status -sb可以看到文件前面有??号1
2
3touch index.html
mkdir css
touch css/style.css这个
??表示 git不知道你要怎么对待这些变动。使用
git add将文件添加到「暂存区」
- 你可以一个一个地 add
1
2git add index.html
git add css/style.css
你也可以一次性 add
1
git add .
意思是把当前目录(.表示当前目录)里面的变动都加到「暂存区」
再次运行
git status -sb,可以看到??变成了 A
1 | ## Initial commit on master |
A 的意思就是添加,也就是说你告诉 git,这些文件我要加到仓库里
使用
git commit -m "信息"将你 add过的内容「正式提交」到本地仓库(.git就是本地仓库),并添加一些注释信息,方便日后查阅你可以一个一个地 commit
1
2git add index.html
git add css/style.css
你也可以一次性 commit
1
git commit . -m "添加了几个文件"
- 再再次运行
git status -sb,发现没有文件变动了,这是因为文件的变动已经记录在仓库里了。 这时你使用
git log就可以看到历史上的变动:1
2
3
4
5commit f0d95058cd32a332b98967f6c0a701c64a00810a
Author: frankfang <frankfang1990@gmail.com>
Date: Thu Sep 28 22:30:43 2017 +0800
添加几个文件以上就是
git add/git commit的一次完整过程。
- 再再次运行
1.2 文件变动
如果我想继续改文件,应该怎么做呢?
start css/style.css会使用默认的编辑器打开css/style.css(macOS 上对应的命令是open css/style.css)然后我们在
css/style.css里写入body {background: red},保存退出运行
git status -sb发现提示中有一个M1
2## master
M css/style.css这个
M的意思就是 Modified,表示这个文件被修改了此时你如果想让改动保存到仓库里,你需要先
git add css/style.css或者也可以git add .注意:由于这个
css/style.css以前被我们 add 过,你往文章上面看,我们是 add 过css/style.css的,所以此处的 git add操作可以省略,但我建议你使用 git 的前一个月,不要省略 git add。换句话说,每一次改动,都要经过
git add和git commit两个命令,才能被添加到 .git 本地仓库里。再次运行
git status -sb发现 M 有红色变成了绿色。- 运行 git commit -m` “更新 css/style.css”,这个改动就被提交到 .git 本地仓库了。再说一次,不要去 .git 目录里面。
- 再再次运行
git status -sb,会发现没有变更了,这说明所有变动都被本地仓库记录在案了。
git status -sb是什么意思:git status是用来显示当前的文件状态的,哪个文件变动了,方便你进行git add操作。
-s的意思是显示总结(summary)-b的意思是显示分支(branch)- 所以
-sb的意思是显示总结和分支。
1.3 总结
至此,我们来总结一下用到的命令
git init,初始化本地仓库.gitgit status -sb,显示当前所有文件的状态git add 文件路径,用来将变动加到暂存区git commit -m "信息",用来正式提交变动,提交至.git仓库如果有新的变动,我们只需要依次执行
git add xxx和git commit -m 'xxx'两个命令即可。别看本教程废话那么多,其实就这一句有用!先 add 再 commit,行了,你学会 git 了。
git log查看变更历史
2 将本地仓库上传到 GitHub
如何将我们这个 git-demo-1 上传到 GitHub 呢?
在 GitHub 上新建一个空仓库,名称随意,一般可以跟本地目录名一致,也叫做
git-demo-1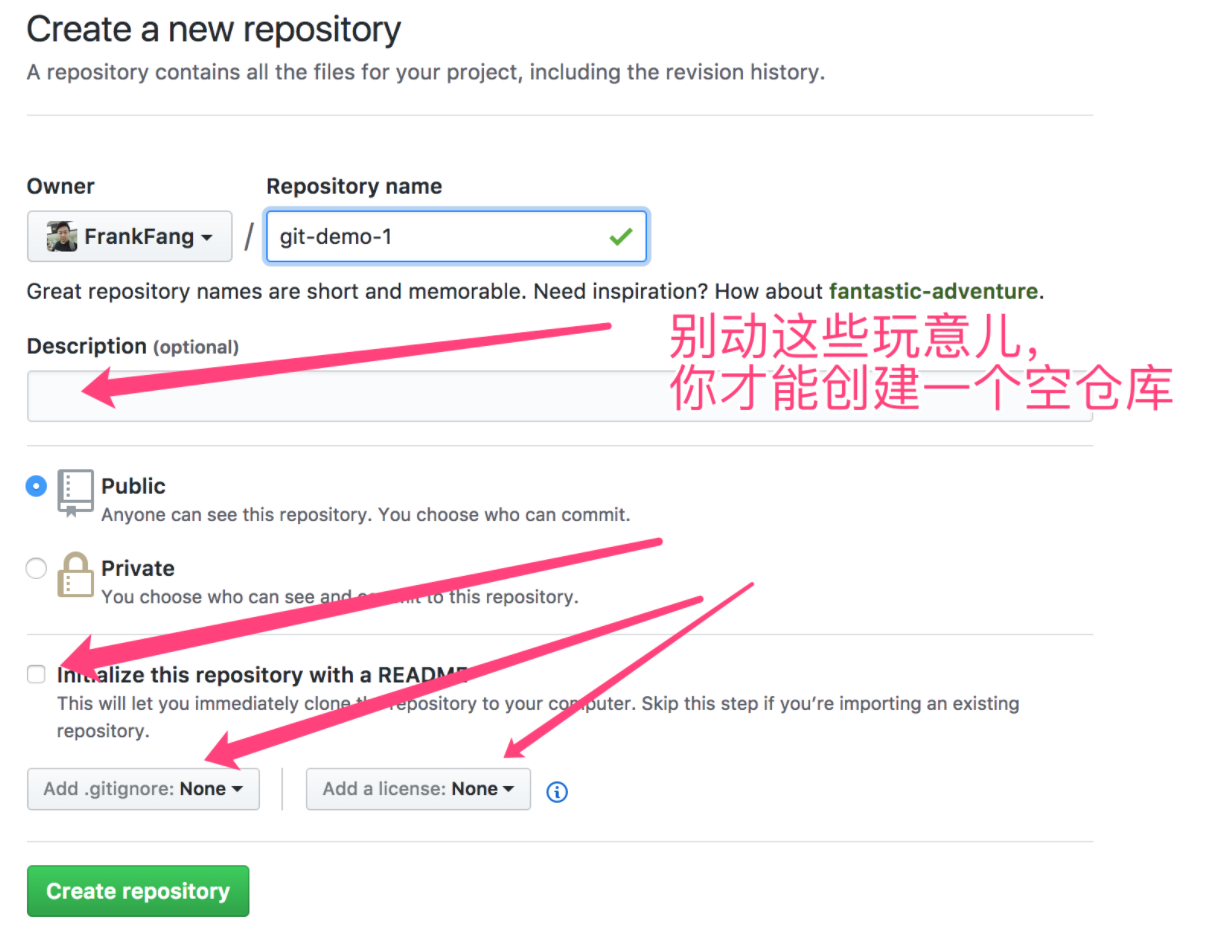
按照截图所示,除了仓库名,其他的什么都别改,这样你才能创建一个空仓库
点击创建按钮之后,GitHub 就会把后续的操作全告诉你,如图
请点击一下 ssh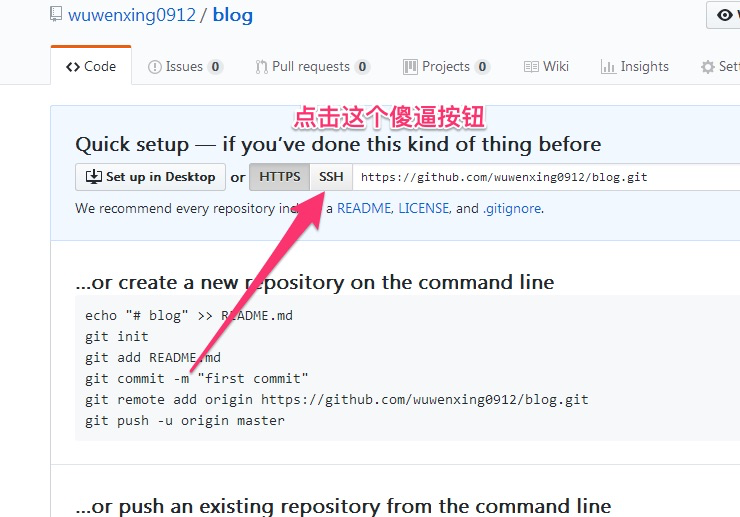
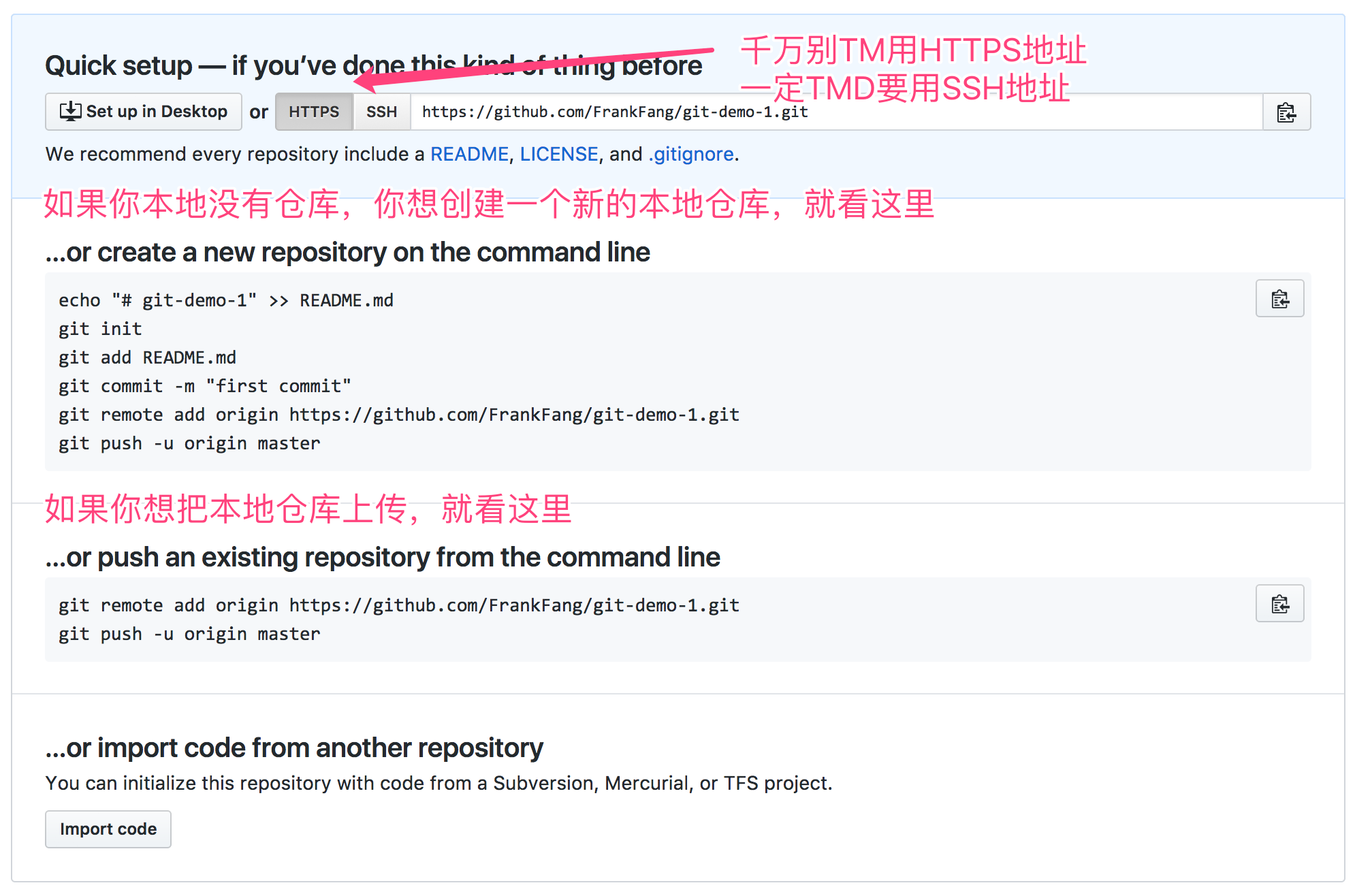
点击一下 ssh,你就会使用默认的 HTTPS 地址。但是千万不要使用 HTTPS 地址,因为 HTTPS地址使用起来特别麻烦,每次都要输入密码,而 SSH 不用输入用户名密码。
为什么 SSH 不用密码呢,因为你已经上传了 SSH public key。详情请看上一篇博文使用GitHub(一)
由于我们已经有本地仓库了,所以图中下面半部分就是你需要的命令,我们一行一行拷贝过来执行
- 再次点击 SSH 按钮
- 命令
git remote add origin git@github.com:xxxxxxxxxxxxxxxxxxxxxxxxxxxxxxxxx/git-demo-1.git,复制并运行它 - 复制第二行
git push -u origin master,运行它 - 刷新当前页面,你的仓库就上传到 GitHub 了.
在建立空库的情况下,以上两步在本地建一个Git仓库和将Git仓库上传到GitHub上加起来就等同于下面的第3条。
3 直接在 GitHub 创建一个仓库,然后下载到本地
上面两步讲了
- 在本地创建仓库
- 将本地仓库上传到 GitHub
这里讲第三种用法,那就是直接在 GitHub 创建一个仓库,然后下载到本地
- 在GitHub 上新建一个仓库
git-demo-2,这次就不创建空仓库了,而是自带README和Lisence的仓库,创建截图如下: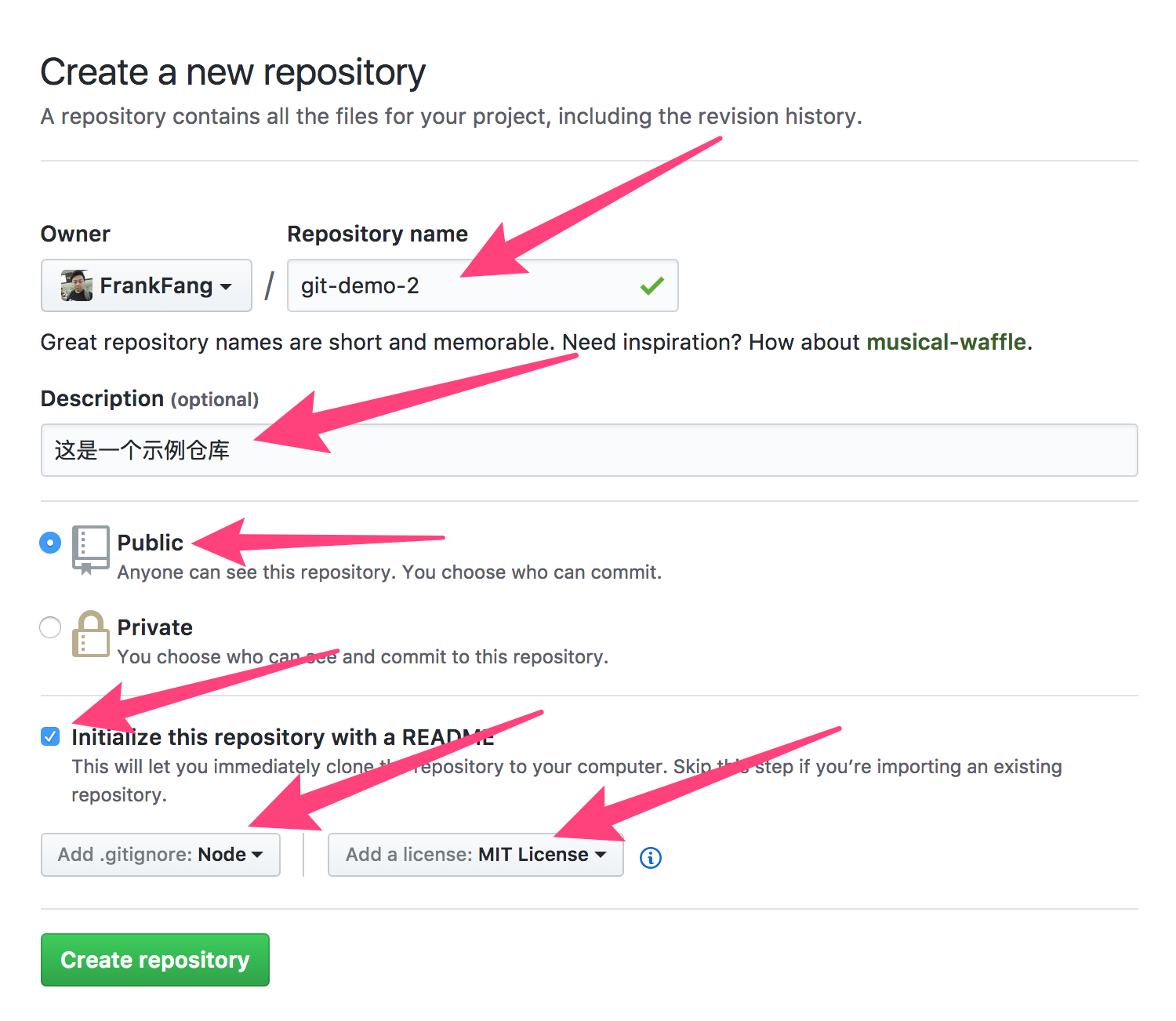
然后点击创建按钮。 这样一来,这个仓库就会自动拥有三个文件:
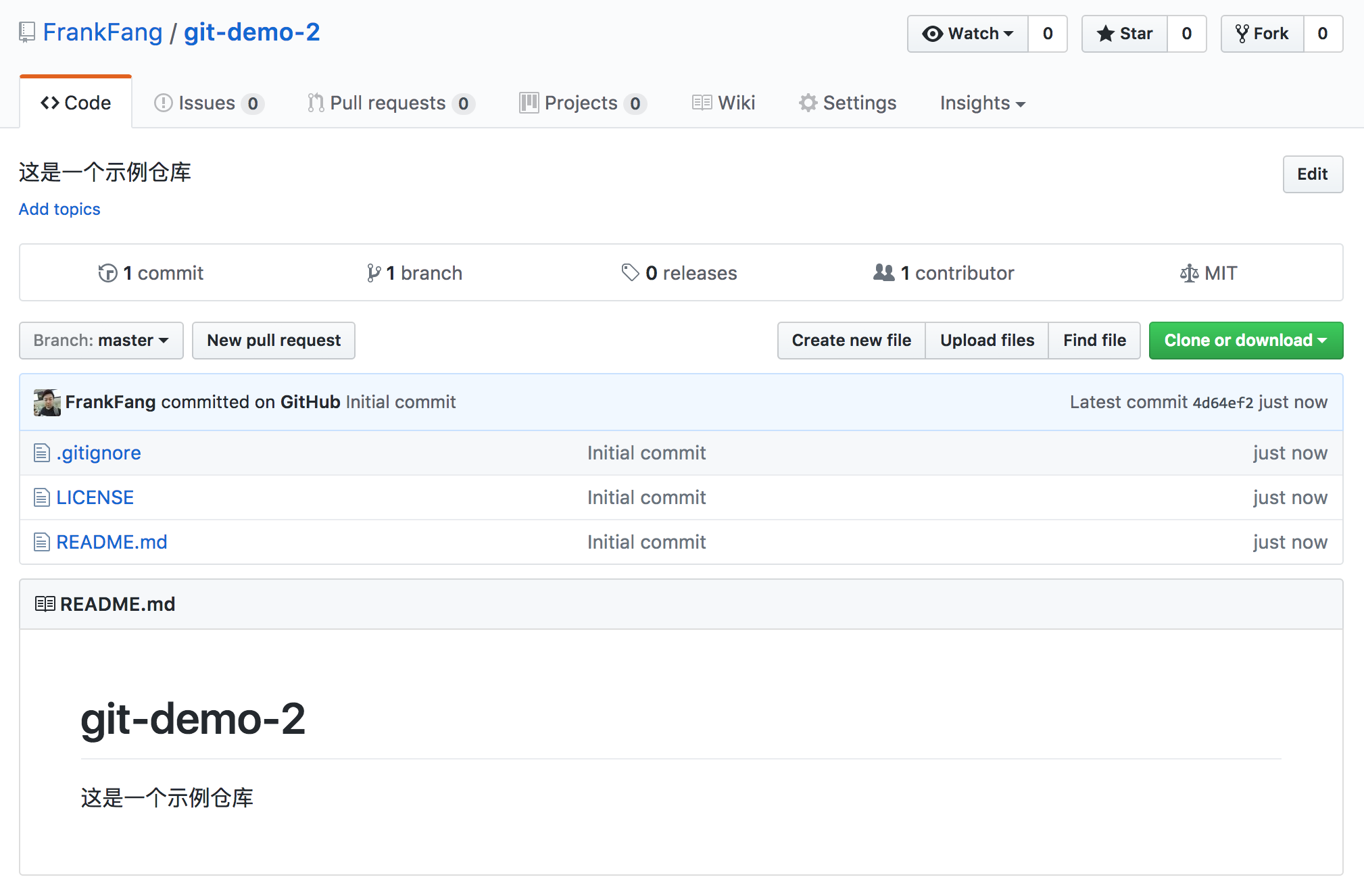
使用
git clone命令下载到本地点击页面中唯一的绿色按钮「clone or download」,会看到一个弹出层
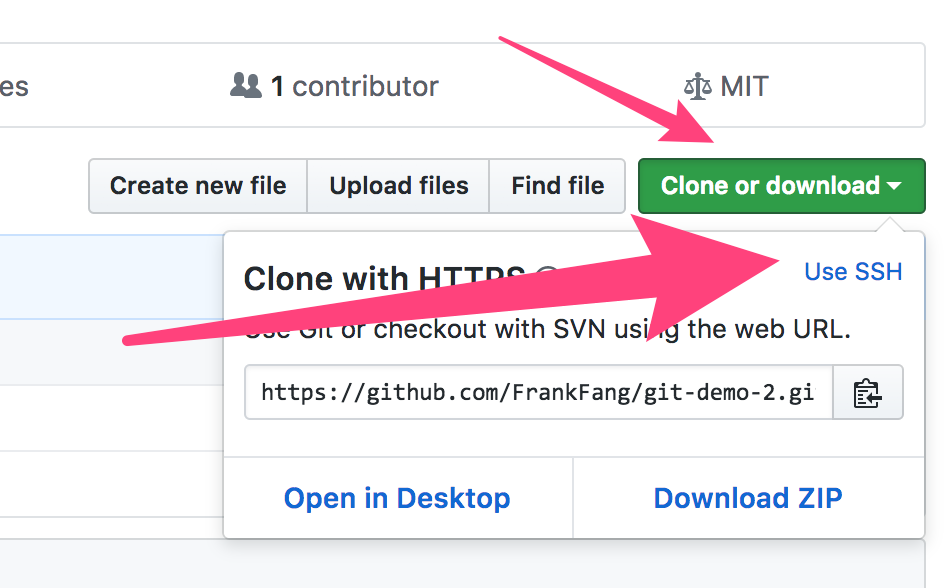
请确保弹出层里的地址是 SSH 地址,也就是 git@github.com 开头的地址,如果不是,就点击 Use SSH 按钮,就点击
Use SSH 按钮。然后复制这个地址。打开 Git Bash,找一个安全的目录,比如
~/Desktop。
运行git clone 你刚才得到的以git@github.com开头的地址,运行完了你就会发现,桌面上多出一个git-demo-2。cd git-demo-2进入这个目录。- 运行 ls -la 你会看到,远程目录的所有文件都在这里出现了,另外你还看到了
.git本地仓库。这时你就可以添加文件,git add,然后 git commit 了。
三种方式都说完了,它们分别是:
- 在本地创建仓库
- 将本地仓库上传到 GitHub
- 下载 GitHub 上的仓库到本地
其实呢,还有很多种不同的方式,但是,记住这几种就行了,够用了。我们并不想要了解 git 的所有高级用法,我们的目的很明确:能通过 Git
命令使用 GitHub 就行
总结:
回顾一遍已经学到的命令:(这次只多了一个 git clone 命令)
git clone git@github.com:xxxx,下载仓库git init,初始化本地仓库 .gitgit status -sb,显示当前所有文件的状态git add 文件路径,用来将变动加到暂存区git commit -m "信息",用来正式提交变动,提交至 .git 仓库如果有新的变动,我们只需要依次执行
git add xxx和git commit -m 'xxx'两个命令即可。别看本教程废话那么多,其实就这一句有用!先 add 再 commit,行了,学会 git 了。
git log查看变更历史
如何上传更新
你在本地目录有任何变动,只需按照以下顺序就能上传:
1 | git add 文件路径 |
为何要push之前要pull?
push是推送,pull是拉取的意思。假如你在远端修改了文件,然后本地并没有同步更新,这时候你push的时候就会出现错误,因为两端不同步了。多人合作的时候这种问题就会出现的更多,所以现在养成push之前要pull的习惯。
下面是例子
1 | cd git-demo-1 |
然后去 git-demo-1 的 GitHub 页面,就能看到 index2.html 出现在里面了。